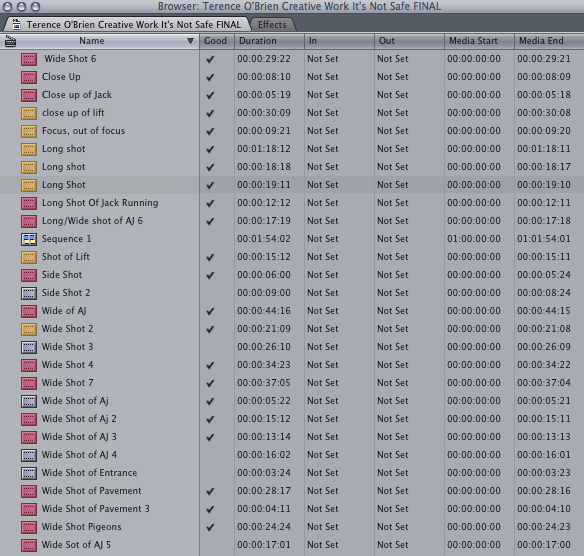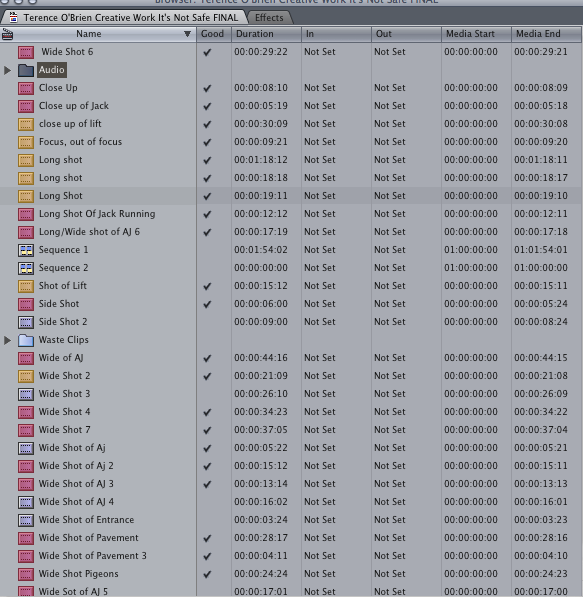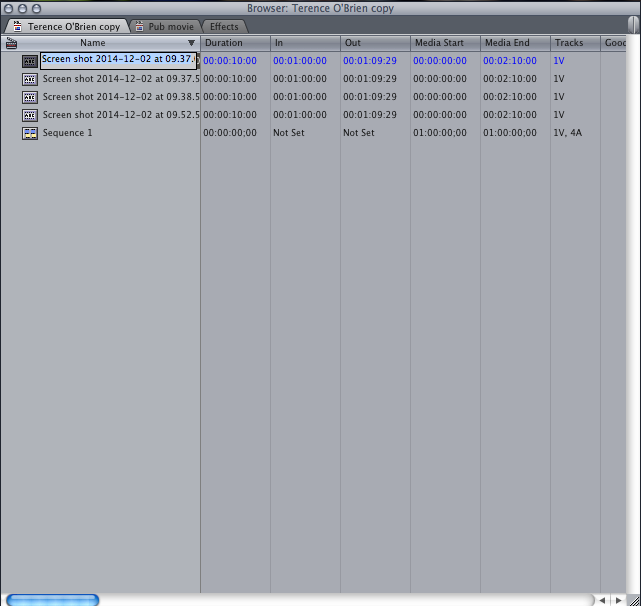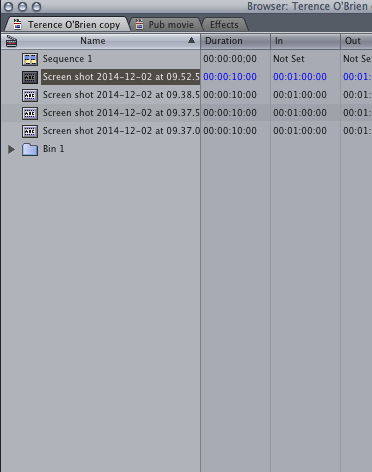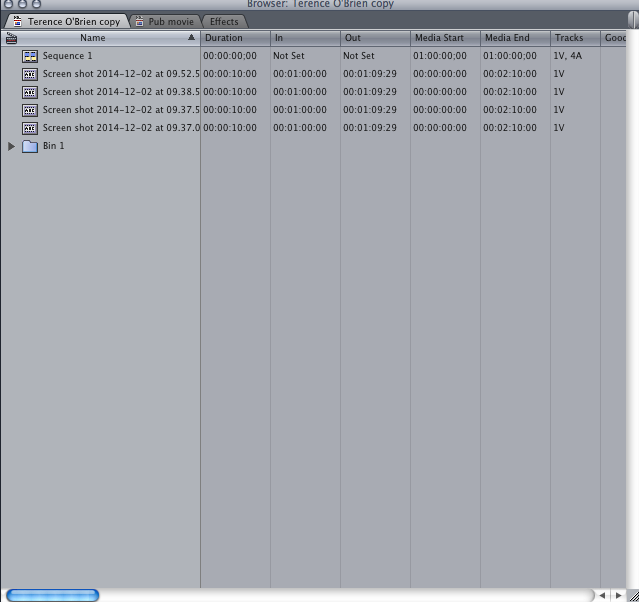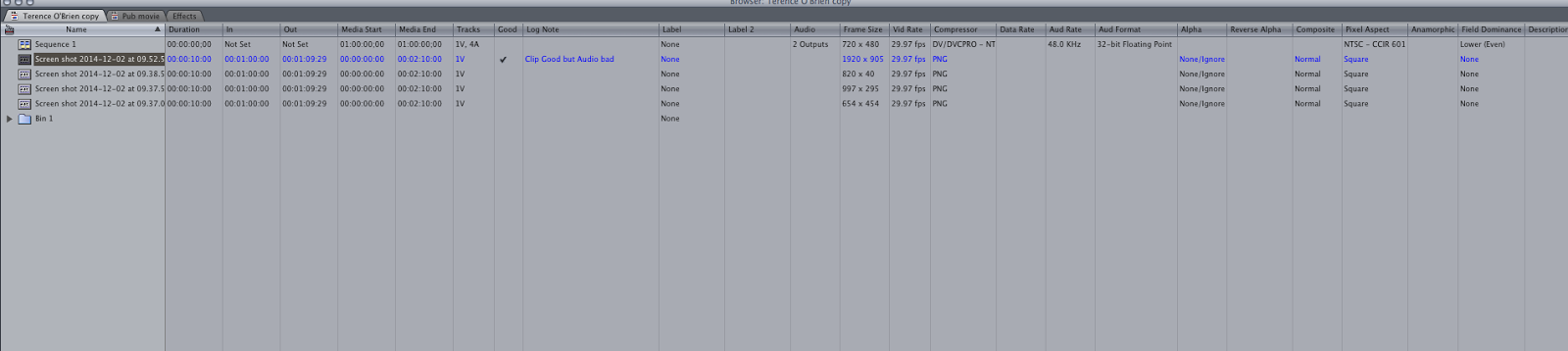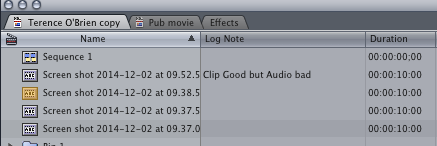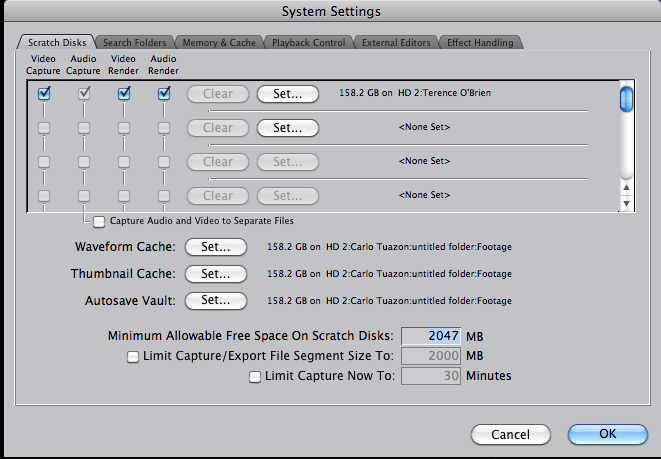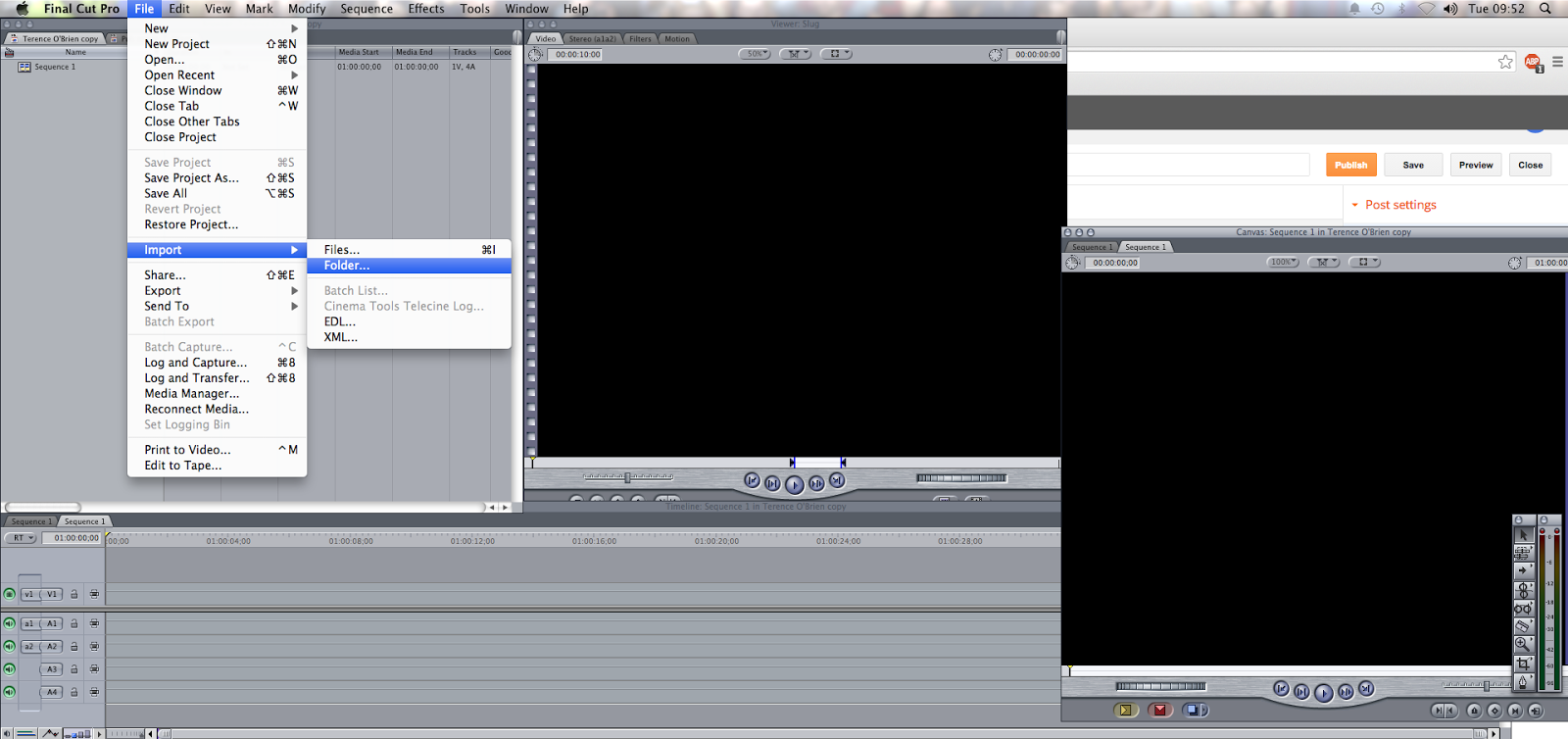Tuesday 16 December 2014
Tuesday 2 December 2014
6 ways to sort your clips.
1. To rename your clip just double click it.
2. To create a bin for your clips, hold command and B and it will be created. You can rename this if you want.
3. Add a log note to your clip so you know if it is good or what clip it is for example: clip 1. You do this by going along the columns and double click the blank space and you can type what you like in there.
4. You can colour coordinate the clips so they you are able to know what ones are good, you do this by right clicking the clip and adding a label
5. You are able to rearrange columns so you can see what is needed. All you do is drag which column you need by clicking, holding and dragging.
6. You are also able to add labels to your clips, you do this by right clicking once hovering the clip and then scroll done a click label.
2. To create a bin for your clips, hold command and B and it will be created. You can rename this if you want.
3. Add a log note to your clip so you know if it is good or what clip it is for example: clip 1. You do this by going along the columns and double click the blank space and you can type what you like in there.
4. You can colour coordinate the clips so they you are able to know what ones are good, you do this by right clicking the clip and adding a label
6. You are also able to add labels to your clips, you do this by right clicking once hovering the clip and then scroll done a click label.
How to set up a scratch disk.
1. First of all open final cut pro and go to system settings and select it and it is now time to set things up.

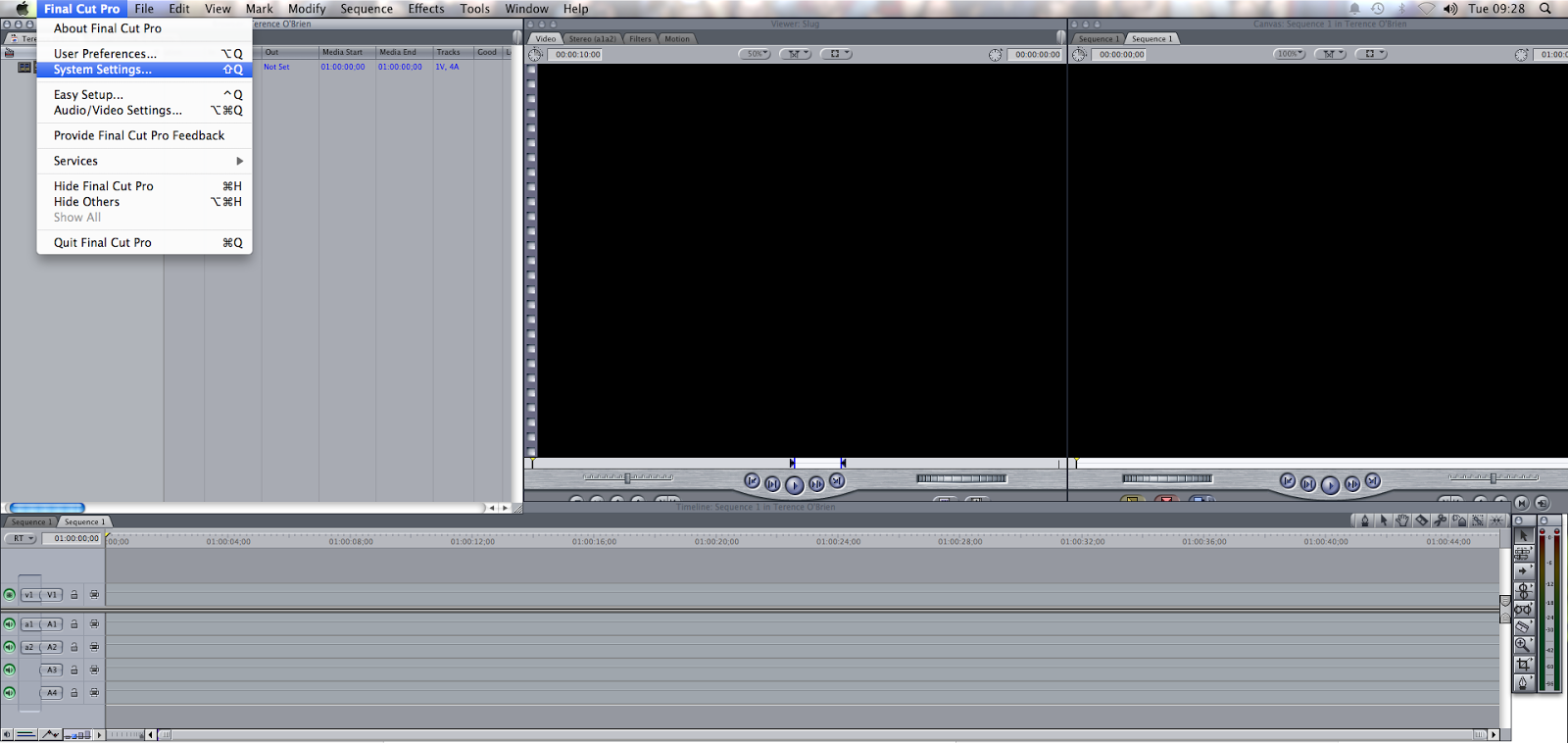
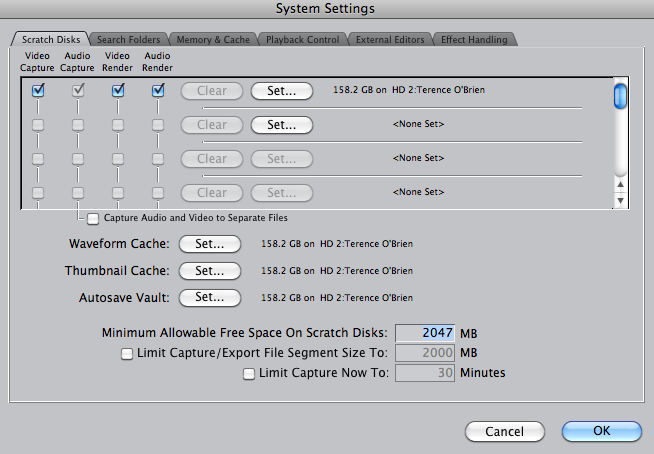 2. Now you set up your scratch disk by making a folder in HD2 and selecting it so it saves your work.
3. Now set up your waveform Cache, Thumbnail Cache and Autosave Vault. You simply click set, select the file with your name or folder in and you do this for each one until it looks like this and then click ok.
2. Now you set up your scratch disk by making a folder in HD2 and selecting it so it saves your work.
3. Now set up your waveform Cache, Thumbnail Cache and Autosave Vault. You simply click set, select the file with your name or folder in and you do this for each one until it looks like this and then click ok.
5. You now go to file, scroll down to import and click folder so you are able to get all your recorded footage to edit.
6. Once your folders pop up click footage and then select choose.
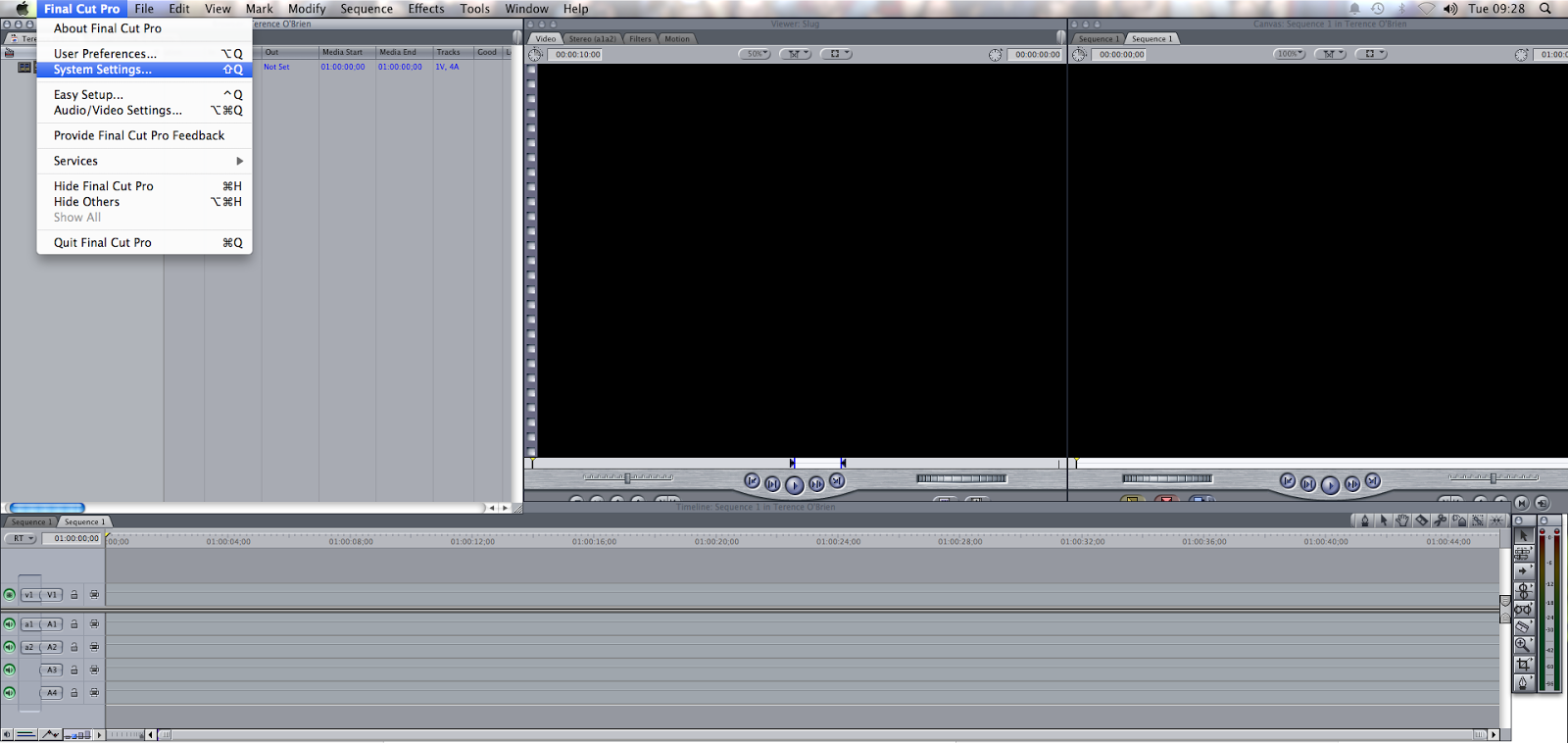
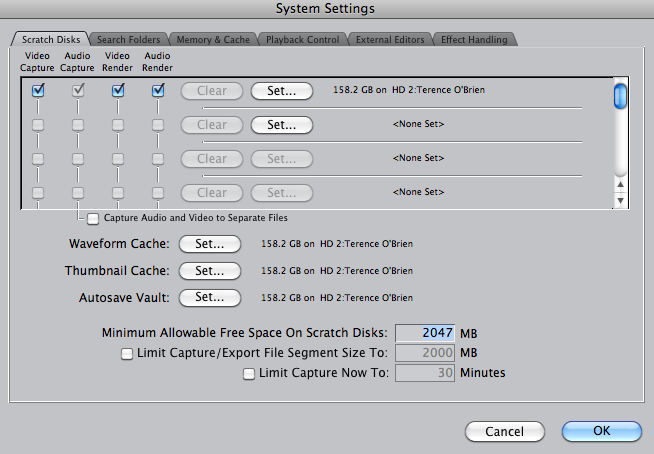 2. Now you set up your scratch disk by making a folder in HD2 and selecting it so it saves your work.
2. Now you set up your scratch disk by making a folder in HD2 and selecting it so it saves your work.
4. Now you must set up a footage folder so you can keep what you have recorded safe and avoid your files going offline when editing.
5. You now go to file, scroll down to import and click folder so you are able to get all your recorded footage to edit.
6. Once your folders pop up click footage and then select choose.
6. Now you need you need to select capture scratch so when your work is saved once you have edited it, it goes straight there and you are able to have it saved and view whenever you want.
Subscribe to:
Posts (Atom)